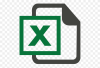В этой статье мы рассмотрим на примере создания шаблона бухгалтерской справки использование всплывающих подсказок и выпадающих списков. В этом примере они будут использоваться для того, чтобы уменьшить вероятность ошибки при заполнении формы.
Я набросал вариант того, как может выглядеть эта форма (пока без каких бы то ни было подсказок).
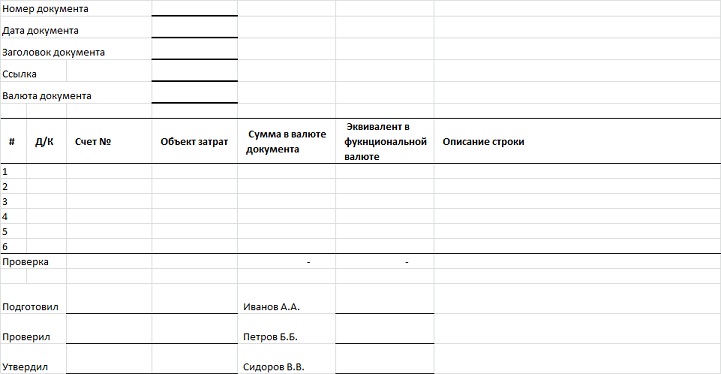
Некоторые поля этого отчета неоднозначны, и их можно неправильно понять. Некоторые поля предполагают заполнение только определенным набором данных. У некоторых полей должны быть выдержаны определенные характеристики.
Но давайте по-порядку.
Пользователю непонятно, как заполнять поле. Нужна подсказка.
Можно использовать примечания, которые будут отражаться, когда человек наводит на ячейку с примечанием мышку, но это не всегда удобно и выглядит довольно топорно. Я предлагаю использовать для этого функциональность Data Validation. На ленте Data нажмите на кнопку Data Validation из блока Data Tools. В появившемся окне перейдите на вкладку Input Message. Заполните поля Title и Input Message.
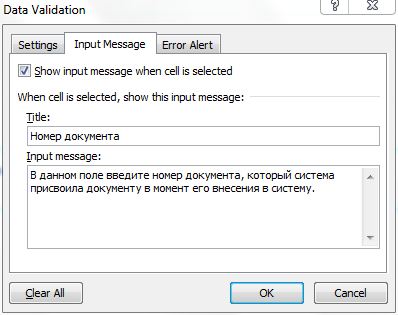
Теперь, когда пользователь будет ставить курсор на ячейку для заполнения, Excel будет выдавать подсказку. Выглядит это приблизительно так
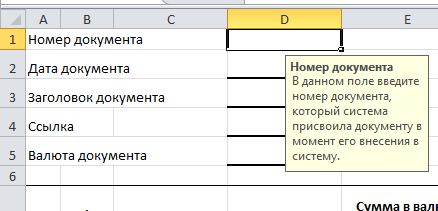
Есть ограничения по длине поля. Необходимо проверить, чтобы она не была превышена.
Опять идем в Data Validation из блока Data Tools на ленте Data. На вкладке Settings в поле Allow выбираем Text Length. В поле Data выбираем Less than or equal to. И в поле Maximum указываем максимальную длину поля (например, 25 символов).
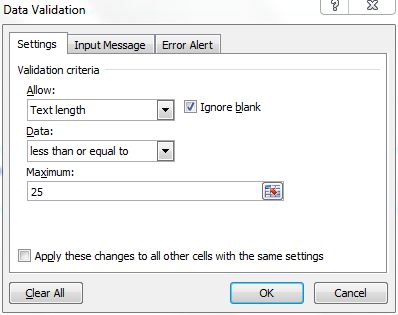
Далее переходим на закладку Error Alert и настраиваем внешний вид и текст сообщения об ошибке, если она была вызвана пользователем (введен текст длиннее 25 символов).
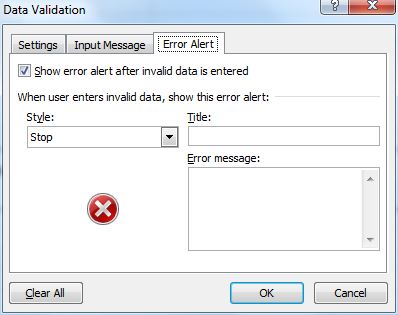
Ошибка выглядит так.
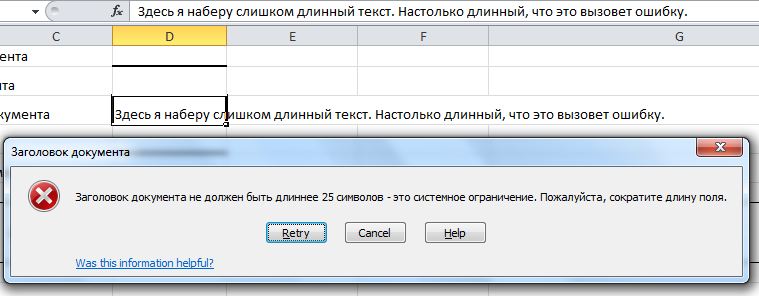
Пользователю необходимо выбрать один из нескольких доступных вариантов. Прочие варианты запрещены.
И вновь нам в помощь всемогущий функционал Data Validation из блока Data Tools на ленте Data. На вкладке Settings в поле Allow выбираем List. Далее в поле Source делаем одну из двух вещей:
(1) Делаем исчерпывающий список вариантов через точку с запятой (возможно, через запятую, если в Windows запятая выбрана как разделитель списка),
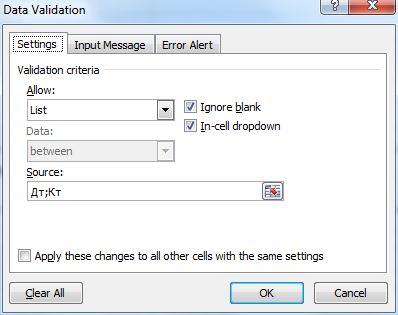
(2) Делаем ссылку на диапазон данных, в котором будут храниться варианты. Тут есть маленький секрет. Если вы хотите сделать ссылку на диапазон на другом листе, то вам придется присвоить имя (например, options_list) и сделать ссылку =options_list. Подробнее об именах в этой статье.
Для пользователя выпадающий список будет выглядеть следующим образом.
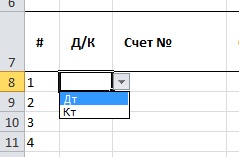
Можно также настроить сообщение об ошибке на закладке Error Alert.
Пример, с которым мы работали, вы можете найти в приложенном файле.

Если у вас остались какие-то вопросы, вы можете задать их в комментариях внизу статьи (для этого необходимо войти в свой аккаунт на сайте ВКонтакте) или написав мне сообщение на адрес edward@youcanexcel.ru.
Вы также можете присоединиться к нашей группе ВКонтакте или на Facebook, чтобы получать советы и know how по Microsoft Excel регулярно.