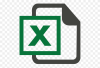Вы порой работаете с файлами, которые считаются по 40-60 минут? Некоторые из них открываются по 3-5 минут? Работа с ними превращается в пытку. Я хочу предложить вам несколько очевидных вещей, которые помогут вам изрядно улучшить жизнь себе и окружающим.
Вы порой работаете с файлами, которые считаются по 40-60 минут? Некоторые из них открываются по 3-5 минут? Работа с ними превращается в пытку. Я хочу предложить вам несколько очевидных вещей, которые помогут вам изрядно улучшить жизнь себе и окружающим.
Пожалуй, самый очевидный совет, который я могу здесь дать — включите ручной режим пересчетов. Делается это следующим образом: на ленте Formulas в блоке Calculations нажмите Calculation Options и выберите в выпадающем меню Manual. При включении этого режима Excel перестает пересчитывать формулы при изменении тех или иных ячеек. Это безумно удобно, если вы работаете с большой таблицей с массой вычислений, особенно если вы работаете с фильтром. Помните, что каждый раз когда вам нужно увидеть результаты, необходимо пересчитать формулы. Есть несколько вариантов, как это сделать:
F9 — пересчитать все ячейки, зависящие от изменившихся со времени последнего пересчета (помните, что изменение настроек фильтра — это изменение всех ячеек, которые находятся в таблице, на которую установлен фильтр). Shift + F9 — пересчитать все ячейки на выбраном листе (только зависящие от изменившихся со времени последнего пересчета. Ctrl + Alt + F9 — пересчитать все ячейки всех открытых книг. В силу технических причин Excel иногда не пересчитывает все ячейки (при этом внизу слева останется надпись Calculate) — если вы хотите убедиться, что ВСЕ расчеты выполнены, — нажмите Ctrl + Alt + F9.
Второй очевидный совет, связанный с первым, — отключите пересчеты до открытыя большого файла. Если другие книги не открыты, то вам понадобится открыть Excel с пустой книгой, и в ней переключить настройки пересчетов.
Третье, если вы используете классические таблицы (в которых расчеты во всех строках одинаковые), сохраните формулы только в верхней строке. Остальные — «захардкопить» (скопировать ячейки и не снимая выделения нажать вставить только значения). При этом файл становится значительно меньше в размере. В то же время, если вам необходимо пересчитать эти строки, вы всегда сможете скопировать их из верхней строки.
Четвертое, если у вас много ссылок на небольшую таблицу во внешнем файле, посмотрите, можно ли перенести ее в текущую книгу. Несмотря на то, файл должен увеличиться из-за новой таблицы, тот факт, что вы уберете внешние ссылки должен значительно уменьшить его размер.
Пятое, уберите ненужное форматирование с больших таблиц, которые вы используете как источник данных для расчетов. Для этого выделите всю таблицу и нажмите на ленте Home в блоке Editing на кнопку Clear и выбирайте Clear Formats.
P.S. Еще один трюк с пересчетами. Иногда бывает нужно пересчитать одну-две ячейки, ну или одну колонку. Для того чтобы сделать это можно войти в редактирование ячейки (F2) и нажать на Enter. Чтобы пересчитать диапазон ячеек с формулами (например, колонку) выделите этот диапазон и нажмите Find and Replace (Ctrl + H), в обеих строка введите =. Excel заменит равно на равно в выделенном диапазоне. То есть сделает изменения во всех ячейках с формулами.
Читайте также о том, как избежать ошибок, когда Excel не до конца пересчитывает таблицу.