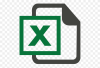Вопрос от Михаила пришел из нашей группы ВКонтакте.
Суть в том что есть расчетная таблица, туда вручную забивают данные раз в день. Там же подсчитывается сумма каждого столбца. А рядом таблица в которую по нажатию кнопки будут записываться подитоженные данные из первой с датой. т.е. на каждый день будут новые данные,
они должны сохраняться либо другими словами по нажатию кнопки заполняется новая строка 2ой таблицы из ИТОГО первой таблицы.
Причем нужно избежать дублирования одного и того же дня несколько раз. 1 строка = 1 день.
Михаил, спасибо за Ваш вопрос.
Начну я, пожалуй, с нескольких базовых вещей, на которые, мне кажется, стоит обратить внимание. Давайте начнем с того, что подкорректируем саму задачу.
Один лист — одна таблица. Если вы хотите эффективно, без лишних усилий работать в Microsoft Excel, возьмите себе на заметку это правило — оно очень упрощает дальнейшую работу. Применительно к Вашему вопрос, я предлагаю вынести вторую таблицу на отдельный лист.
В 99% случаев макросы — это зло! Задание звучит так, будто, вы хотите использовать функциональность макросов. Это возможно. Это просто. Но здесь не нужно. Если есть встроенная функциональность — пользуйтесь ей. Я предлагаю воспользоваться вставкой сводной таблицы.
РЕШЕНИЕ:
Пример таблицы Вы не скинули, поэтому я придумал свою (на ее месте может быть любая). Предположим, что в таблице с входными данными есть несколько колонок, а именно: дата, наименование, количество, цена и расчетная стоимость. В конце таблицы — итого. Для таблицы со входными данными я предпочел бы избежать итого, но если Вы настаиваете, мы оставим эту строку.
Необходимо сформировать таблицу, которая автоматически будет показывать общую стоимость по дням: один день — одна цифра. Вставим сводную таблицу.
Выделите колонки с данными (именно колонки, а не диапазон, чтобы не менять его каждый раз, как вы внесли несколько строк). На ленте Insert выберите Pivot table в блоке Tables.
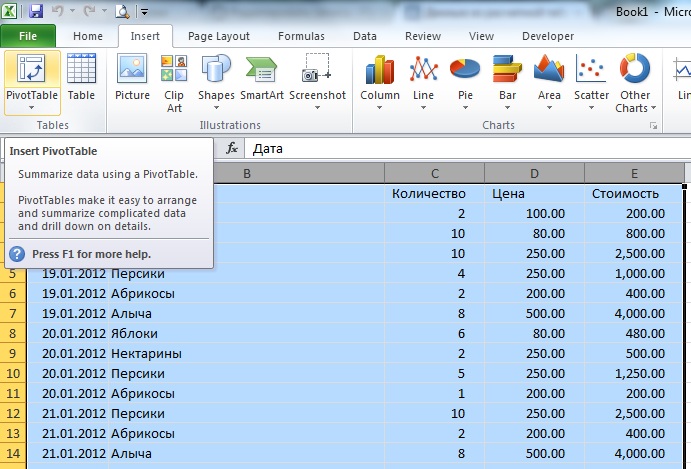
В появившемся окне нажмите Ok, не изменяя никаких настроек. Excel создаст новый лист, на котором появится болванка для будущей сводной таблицы. Теперь давайте накидаем необходимые поля в нее: мы знаем, что каждой строкой должна быть дата — поэтому перетаскивает дату в раздел для строк, а стоимость в раздел со значениями.
Наша сводная таблица начинает вырисовываться, но Excel вместо суммы, вставил количество ячеек. Поэтому справа нажимаем на перенесенную стоимость, в появившемся меню нажимаем Value field settings… и выбираем сумму. Здесь же можно изменить формат числа, для этого нажмите на кнопку Number Format.
Сводная таблица почти готова. Если присмотреться к результату, то мы видим две ненужных строки: Итого и (blank). Уберем их. Для этого нажмем на значок выпадающего меню на Row Labels и снимем галочку с полей (blank) и Итого. Ok.
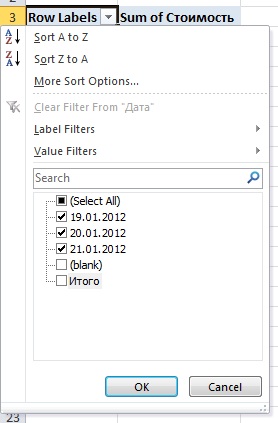
Сводная таблица готова. Когда вы добавите данные за следующий день, вам надо будет обновить ее. Для этого нажмите на нее правой кнопкой и выберите Refresh.
Готовый пример Вы можете посмотреть здесь.

Читайте также о том, как встроить вычисления непосредственно в сводную таблицу.